Convert VHD/VMDK/VDI to physical disk, and vice versa. Convert VDI to VMDK, and vice versa. Conversions can be done without launching virtual machine. Apart from converting virtual disk format, you can also use DiskGenius to: Create and load VMDK, VHD, VDI and IMG files.
This is a complete guide on converting VMDK to VHD that explains virtualization, differences in VHD and VMDK files as well as the top 2 tools for conversion. Scroll down for the conversion GUIDE, if you want to skim over the introduction details. We show the process of converting VMDK to VHD using 2Tware’s conversion tool that is compatible with both Windows and Linux.In this article we cover:. What is virtualization: 101. Is virtualization FREE?. How does Vmware work?. How to convert VMDK to VHD in 4 stepsWe also mention WinImage which converts the same but for older versions of Windows.
Convert Vmdk To Vhdx
If you you’re running a Windows older than XP (for instance, Win NT, 95, 98, etc) you’ll want to install WinImage for conversion. If you’re on Windows 7 or later you should stick to 2Tware’s converter because it doesn’t bug.Hold Up: What The Hell Is Virtualization?To explain this like I would to a 7 year old, if you have a computer and you want to expand its abilities by installing a different OS (this is how people install Mac OS on Windows machines), you have to run the OS virtually on the machine. You could literally “hack” every piece of hardware and install something you’re not supposed to – virtualization is popular for running Windows on Mac machines and/or even installing Mac OS on Windows machines (which the company itself fights against).You could technically install a Mac OS on a regular non-Apple PC if you install a virtualization app and then run Mac OS from there.
The virtualization software will work on every OS: Windows, Linux, Mac. Virtualization also has numerous professional uses such as booting Android from a PC.
If you’ve made it as far as converting VMDK files to VHD, you probably know of the numerous uses.Is Virtualization FREE?Yes – and the most popular virtualization program Vmware is available for. It’s used by millions of people around the world and you could install it on your Windows laptop or Macbook machine. Vmware is compatible with all hardware.How Does Vmware Work?Basically Vmware is the main software that allows you to boot OS’s on a device. It serves as a “disk manger” meaning you it reads images like VMDK images as a “disk” and allows you get to work. Let’s say you want VMware to read your OS – you would usually have something downloaded in VMDK format, which is the typical Vmware-compatible format.The problem is that Microsoft also has a huge slice of the virtualization pie and their format of choice is VHD.
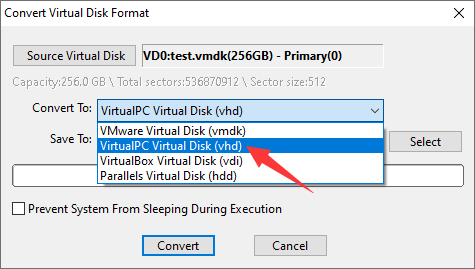
What happens when you want to run the VHD file on Vmware, which only accepts VMDK files? The answer is: you convert your file.Is Conversion Expensive?No, conversion is free (and fast!)- all you have to do is download software that will convert your “disk” to the appropriate format. In this case we’re converting a VMDK file and we want to convert an Android VMDK image to VHD which makes it compatible with Microsoft virtualization software. Scroll below to see a detailed guide showcasing the conversion.How To Convert VMDK to VHD In 5 Minutes:.
Vmdk2vhd
STEP 1: DOWNLOAD 2Tware’s converterHead over to the or Google “2Tware convert VHD”. 2Tware won’t ask you for any information like your email/personal info and you can download the software from the website. You could use mirrors but it’s best to download the latest version from the official:Hit “Download now” and it will download the installer on your computer. STEP 2: Install 2Tware ConverterThis is a straight-forward process and you could leave the default settings here because it takes under 30 seconds to install the software:. STEP 3: Browse and select the VMDH imageNOTE: You ONLY need the upper box here, don’t make the mistake of using the lower “Convert Physical Disk to VHD” option. Basically you have to select your VMDH image in the “ Source VMDH” box. For this demo, we select an Android VMDH file:Under “ Destination VHD” you want to select where you want the program to output the converted file.
This should be somewhere you have available space. The Android file we’re converting is 2.6GB. We named the converted file “converted.vhd”. Now hit convert and wait for the program to convert the VMDK file:. STEP 4: SUCCESS! Use your converted VHD file.2Tware is very fast and it converted our 2.6GB file in under 2 minutes!
This will depend on your computer speed, but in most cases it takes minutes. You will get a prompt by the converter saying “Convert Success” once the conversion goes through successfully:Now the “converted.vhd” file is available on our desktop. It’s only 500MB smaller than the VMDK original which was 2.6GB (this one is 2.1GB):Congrats! The VMDK to VHD conversion process takes only a few minutes. We’ve tried every tool in the shed and 2Tware’s is hands down the fastest, most reliable tool for converting VMDK to VHD. The best part is that 2Tware doesn’t require opt-ins or any payment/subscription, it’s 100% free and available directly from. If you have an older version of Windows, we suggest using which works similar to 2Tware but is better for older versions like XP, 2000 and 95.
How to convert a physical server to a Hyper-V VMI bet you’ve heard a lot about virtualization. No matter where you work, I’m sure you’d also like to enjoy the benefits of a virtualized environment and especially. If you’ve already decided to find a how-to guide for converting your physical computer into a Hyper-V virtual computer (P2V), just keep reading and I’ll tell you how you can easily accomplish this in just minutes!There are several converters for this process, but I’m going to talk about the easiest and most convenient way to make a VM for your.
I’m assuming you have a Hyper-V server up and running and waiting to launch your VMs. If not, please read first. When shouldn’t I convert?I don’t recommend converting a physical server if it’s running DC. Instead, you’d need to create a VM from scratch, enable the DC role there, sync it with your main DC and then pass the FSMO role over there.
There are plenty of articles to help you with this situation.Another option is to have a transactional-consistent conversion, which you need when running SQL Server, Exchange, SharePoint or similar applications on a machine. The ideal case would be to schedule maintenance time for this server, stop those services prior to conversion and/or turn the network adapter off.Otherwise, you’re fully able to convert right now! P2V conversion guide for Disk2VHDAmong different P2V converters for Hyper-V, there is one I find to be the most suitable for this operation, it’s called Disk2VHD. It is written by Microsoft engineers, weighs about 0.9 MB, doesn’t require installation and is available on the official Windows Sysinternals page. So, let’s get down to business now! Download Disk2vhd utilityGo to the and download the utility. Disk2vhd v2.01 utility.

Run Disk2vhd on the physical server you are convertingJust unpack the utility and run it on a server. The interface is very simple, as you can see in the graphic. Check U se Vhdx to create a VHDX disk.NOTE: VHDX is a new disk format that was introduced in Windows Server 2012. Compared to traditional VHD, VHDX has several improvements, including a special internal log to reduce the chances of data corruption, a bigger capacity (up to 64 TB) and other great features. I recommend using VHDX whenever possible.Select Use VSS if you would like to get a version of a disk and not a crash-consistent version.
Select the destination for the VHDX file. (Don’t pick the same disk or it could cause an “inception,” much better to use a different hard disk for storing that image.) Include any disk/volume you want to virtualize.
If you want it to be a bootable disk, then include a system disk plus boot area (tick System Reserved label). Click Create to start the process. Run Disk2vhd on the physical server you are converting. Convert disk(s) to VHDX format and copy it to Hyper-V hostWhile the process is running, you’ll see the estimated time of its completion. Convert disk(s) to VHDX format and copy it to Hyper-V host.As a result of the operation, you’ll get a VHDX file/disk, which you can now copy to your Hyper-V server and place in the folder where you have the VM disks.
Convert disk(s) to VHDX format and copy it to Hyper-V host. Create a new VM on a Hyper-V hostTo use a created disk, you should create a VM first. Run the New → Virtual Machine wizard in Hyper-V Manager and configure it according to your needs. Configuration options are simple, except maybe for the VM generation selection (appears in Windows Server 2012 R2 only).
Create a new VM on a Hyper-V host.NOTE: Choose your VM generation carefully. Starting with Windows 2012 R2, Hyper-V has a new option:. This is a second generation firmware for VMs with a revised set of virtual hardware and new opportunities for users, such as a boot from an SCSI device. There will be more to come on this topic in future releases.
Among noticeable limitations of Generation 2 VMs, is that there is no support for a guest OS older than Windows 8, not to mention Unix-like. Practically speaking, choose this only for Windows 8/8.1 or Windows Server 2012/2012 R2 and only for 64-bit builds.This explains why you should choose VM generation accordingly and stick to Generation 1, unless you’re 100% sure you need to use Generation 2. Create a new VM on a Hyper-V host. Insert the created diskOn the step Connect Virtual Hard Disk, you should also configure the virtual hard disk, so then pick a disk you already have and complete the rest of the steps in the wizard. Connect Virtual Hard Disk.

Run a VM and enjoy itRight-click on a VM, select Run, then right-click again and connect to it. Run a VM.It will take some time for the VM to boot up since the hardware configuration will be different. However, in a few minutes you’ll see the welcome screen and be ready to log in to the system. Run a VM.That’s it, folks!Enjoy being virtualized and don’t forget to protect your VMs by doing See also.